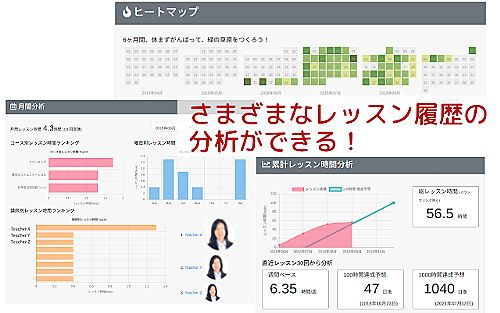ネイティブキャンプ受講環境について考える
ネイティブキャンプを受講する時に、どのような環境で受講するのがよいのか考えてみました。
ネイティブキャンプは、他の多くのオンライン英会話と異なりスカイプを使いません。
パソコンならばWebサイト(ブラウザ上)で完結しますし、スマホ、タブレットならばアプリ一つで完結する素晴らしいシステムです。
ですが、教材やコースによって向き不向きがあります。自分の受講スタイルによってもなにがベストなのか人によって異なります。
いろんな方法についてメリット・デメリットを考えてみました。他の方法や違うメリット・デメリットがありましたら、ぜひコメントいただけたらと思います。
パソコンで受講

私はこの方法で受講しています。パソコンはそんなにハイスペックなものでなくても大丈夫です。ノートパソコンでもデスクトップパソコンでも大丈夫です。 先生もこの方式でレッスンを教えています。
ネイティブキャンプによると推奨環境は
メモリ ・4GB以上 ( 32bit , 64bit )
CPU ・DualCore2.2GHz以上
だそうです。これは一般的なスペックで、これより低スペックなパソコンはWindowsを動かすのすら苦労すると思うので、あまり変なパソコンでなければたいていクリアできる基準かと思います。
パソコンのメリット
- 安定した動作
- 広い画面で教材・映像・チャットボックスの表示
- ブラウザの別タブでWebページを開ける
- 先生側からページのURLをもらって同じページを見ながら会話
- Google翻訳などを併用可能
- 有線接続利用可能
- 周辺機器の選択の自由度
パソコンのデメリット
- 持ち運びの不便さ
- ノートパソコンはある程度持ち運べる
- 周辺機器との相性
パソコン環境の感想
パソコンを使った場合は万能でレッスン中の操作に関してはまったく問題ないかと思います。教材を広い画面で確認しつつ、先生とのカメラ画像も併用できます。レイアウト変更で自由に表示するサイズをカスタマイズできます。
私はよく先生にWebサイトのURLを送ったり、受け取ったりしてWebページの内容について話します。英語で説明できないときは、Google画像検索のページを見せるのが一番コミュニケーション取りやすいです。
たとえば「恵方巻き」を英語で説明したくても、うまく伝わらないときは、恵方巻きの画像検索結果のURLを先生に送ってみてもらいます。
そこから、話を発展させて「この黄色いのはなに?」「たまごです」みたいに意思疎通することができます。会話ができないときに便利です。😅 逆に先生側からもらうこともあります。
別タブで開いて確認できるのはパソコン版の最大のメリットかと思います。
スマートフォンで受講

ネイティブキャンプが売りにしている、スマホ単体で受講するパターンです。
スマートフォン版アプリでも教材表示・先生映像・チャットボックスを切り替えながら表示できます。
スマートフォンのメリット
- すでに持っているスマートフォンですぐに受講可能
- どこでも気軽にレッスン可能
スマートフォンのデメリット
- 教材・映像・チャットボックスの表示
- 有線インターネット接続ができない(WiFi推奨)
- レッスン中のテキスト入力がしづらい
スマートフォン環境の感想
手軽さがウリのスマートフォン環境でソファに座って手持ちでレッスン受講というのが可能です。
オンライン教材の場合は、アプリ内で狭いながらも一応テキストを閲覧できます。
Side by Sideなどのオフライン教材の場合は、紙のテキストがあるのでアプリ上でテキストを表示する必要がありません。この場合はスマートフォンスタンドなどで固定すると両手があいて良いと思います。

またチャットボックスにこちら側から入力する場合には、ソフトウェアキーボードで入力することになりますが、その時には撮影しているスマートフォン自体で入力するためカメラ映像が乱れる可能性があります。キー入力中は画面が隠れてしまいます。
教材が狭くて見づらいのであれば、もう一台iPadやタブレットなどを用意してタブレット側で教材を閲覧しながら、という方法も考えられます。
スマートフォンをカメラ+先生映像として使い、もう一つの端末で教材を開いてみることができます。

タブレット / iPadで受講

パソコンとスマートフォンの中間的な端末です。
スマートフォンよりは画面が広く、分割してもパソコンと同じぐらい教材を広く閲覧することができます。
大きいために手持ちは疲れるとおもいますが、スタンドで固定すれば安定します。
スマートフォンと同様に、タブレットでの入力はソフトウェアキーボードを使うため、レッスン中にソフトウェアキーボードを使うと画面が隠れてしまうのでちょっと不便です。
タブレットのメリット
- どこでも気軽にレッスン可能
- パソコンなみに広く教材を閲覧できる
タブレットのデメリット
- 有線インターネット接続ができない(WiFi推奨)
- スタンド必須
- ソフトウェアキーボードを使いながら会話しにくい
- 比較的高額
タブレットの感想
すでにタブレットを持っているのであれば、タブレットで受講するのがいいと思いますが、最近ではタブレットもパソコンより高額なので、新たに導入するのであればパソコンにすべきかタブレットにすべきか難しいところです。
ネイティブキャンプ以外でもタブレットを使う用途があるとか、そういった点でも考慮して良いと思います。
ソフトウェアキーボードを使うと、画面が隠れるのでチャットボックスは使いにくいと思います。Bluetoothの外部キーボードを導入すればこの問題は解決しますが、せっかくのタブレットの持ち運びやすさが低下していしまいます。

Amazon Fireタブレットなら非常に安価にタブレットを準備できます。
FireタブレットはAmazonが自分のサービスを使ってもらいために出している端末なので、一般的なタブレットと比較すると不便な点もありますが、非常に安く入手できる点がメリットです。
iPadみたいな高機能なタブレットだと期待しないでください。思いし無骨ですが、Kindle本を呼んだりプライムビデオを見るための端末だとわりきってください。
購入するならば7インチは低スペックすぎるので8か10インチのほうがいいと思います。
8インチのFire HD 8は1万円を切るので非常に安価ですが+2000円でメモリが3GBになるFire HD 8 Plusのほうがオススメです。ワイヤレス充電スタンドはお好みで。

【Newモデル】Fire HD 8 Plus タブレット スレート (8インチHDディスプレイ) 32GB
- 発売日: 2020/06/03
- メディア: エレクトロニクス

Fire HD 10 タブレット ブラック (10インチHDディスプレイ) 32GB
- 発売日: 2019/10/30
- メディア: エレクトロニクス
一応、Fireタブレットにもネイティブキャンプアプリはあるようです。
公式っぽいアプリなのですが、ネイティブキャンプのサイト側にはFireタブレットアプリの案内がなく、アップデートが最新に追従しているのか怪しいです。Webブラウザで教材を見るぐらいのほうがいいかもしれません。(アプリの使用感は未確認です)
いちおうFire タブレッドもAndroidベースなので、Fireタブレッド側をいじれば非公式にAndroidアプリを入れることもできます。FireタブレッドにAndoridアプリを入れる方法でググって調べてみてください。
まとめ
どんな用途にも万能に使えるのはパソコンだと思いますがリビングで手軽に、出先で手軽に、という手軽さを求めるニーズも重要かと思います。
この記事でそれぞれのメリットデメリットを知ることができ、じぶんにあった受講方式を選ぶときの参考になれたらと思います。