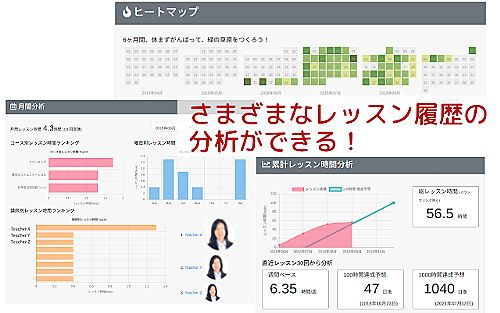iOSショートカットを使ったレッスン体験の改善
iOSショートカット機能をつかって、教材を手元のiPadに表示したり、PDF化したりするのを楽にする方法を紹介します。
極力かんたんに書きたいのに、どうしても長文になってしまってスミマセン💦
教材閲覧の問題点
出先でレッスンを受講したいときに、カメラ機能はiPhone。教材閲覧はiPadとしたくなりました。
iPad版のネイティキャンプアプリでも教材は閲覧できるのですが、表示される領域を全画面にできず不便です。

さいわい一部の教材はWebからも閲覧できるようになっていますので、SafariでWebから閲覧すればいいのですが、これもiframeになっていてすごく見ずらいです。(モバイル用Webサイトを表示すれば少しマシです)
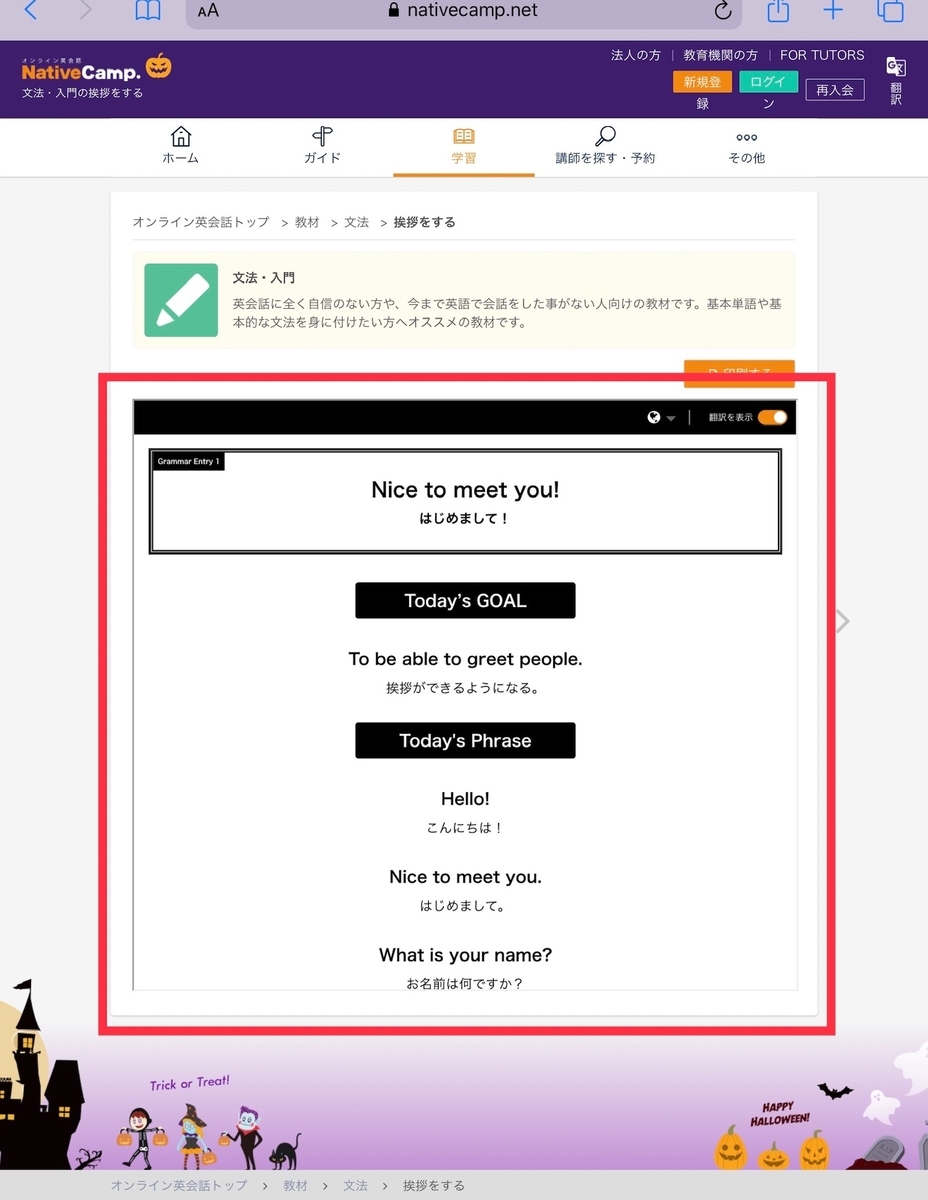
(デザインがハロウィン仕様になっています😅)
iOSのショートカットで改善
教材を別タブで開くのと
— エンゴン (@lets_engonline) 2020年10月23日
PDF化してGoodNoteで開く。
ショートカットは共有して配布もできるようなのですが、セキュリティ的な問題とあるのでそのうちまとめて説明して紹介しようと思います🤔 pic.twitter.com/MCXmh3Byf8
iOSのショートカットは配布もできるので、こちらで作成した「教材を開く」のショートカットを公開しています。(※ただし導入には注意点があるので最後の説明をご確認ください。)
iPad単体でPDF生成とGood Notes転送
この過程で「教材をPDF化してGood Notesに転送する」ことをiPadだけでやる方法を見つけました。
(さきほどのツイートの後半部分)
こちらのほうが需要高そうです。
PDF化してGood Notesに入れるというのは、いろんな方が利用されているようで(私は使ってない💦) Web版のサイトからネイティキャンプ教材を印刷し、印刷する際にプリンタではなくPDF生成するのがよく言われている方法です。
作成したPDFファイルをなんらかの方法(iCloudなど)で、iPadに転送しGoodNotesから取り込むというものです。
一度ファイル化して、それを転送して、GoodNotesで取り込むというのが面倒でした。
このショートカットの機能としてはPDFファイルを生成することなので、Good Notesに限らず、お好きなアプリにPDFファイルを渡すことができます。
iOSショートカットの取り込み方法
iOSのショートカットは操作を自動化する機能です。非常に便利で強力な反面、出どころ不明のショートカットを動かしてしまうことは危険なことです。
例えば次のようなリスクがあります。「誰かが紹介したショートカットをインストールして起動したら、カメラロールにある写真が勝手にどこかにポストされた」 そのような一連の操作を自動化する機能なので危険なのです。
そのためショートカットのインストールはちゃんと厳選された安全なもののみが「ギャラリー」に陳列されています。したがって通常は安心して大丈夫です。
私が配布するショートカットは「ギャラリー」には置いてない野良ショートカットなのでそのままではインストールできません。 iOSの設定から「ショートカット」の「信頼されていないショートカットを許可」というのをONにしてもらわないと野良ショートカットはインストールされません。

「エンゴンの作った野良ショートカットは信頼できるのか?」という問題があります。
はい、全くそのとおりでそこから先は自己責任で判断してください。
ショートカットの中身が読める人であれば、ショートカットを実行する前に怪しい動作をしていないかチェックすることが可能です。(でも難しいですよね💦)

ここまでをご理解したうえで自己責任で使ってください。
私の配布するショートカットはiOS端末で下記のリンクを開けば、追加するかどうか聞いてきます。
PCで見てる場合にはiOSでこのページを表示しなければなりませんから、こちらのQRコードをお使いください。

↑クリックするとたまに広告が表示されたりしますが、気にしないで閉じてください。。。
それでは野良のショートカットのインストールにはくれぐれも気をつけて😅