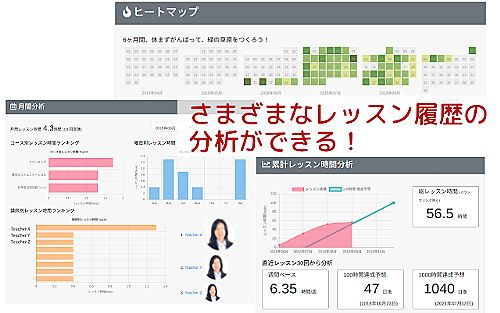レッスン録音の方法を模索💦
ネイティブキャンプのレッスンの録音する方法(PC)についてまとめました。
録画と比べると、録音は低スペックのパソコンでも十分に安定して記録可能です。出来上がった音声ファイルのサイズも動画と比べたらずっと小さいので保存も楽です。
iPhone/Androidアプリでの録音はこの記事では解説していません(できたりできなかったり安定しない)
※注意点
レッスン音声の録音を公開することは、ネイティブキャンプが有料で提供している教育コンテンツを公開してしまうことになるため、アップして公開する際には先生への確認はもちろん、ネイティブキャンプにも確認の必要があると思いますのでご注意ください。
私の録音ポリシーにおける考え
- 自分の音声の録音(非公開)→問題ない
- 自分の音声の公開→問題ない
- 自分+講師の音声の録音(非公開)→自分の復習の利用なら問題ない?
- 自分+講師の音声の公開→講師とネイティブキャンプ双方へ要確認(講師だけでなくネイティキャンプにも)
あやしいのは3.だと思います。誰かに聞かせたりするのでなく、自分の復習のためだけに使うのであれば、記憶力がいい人と同じわけなわけで、どこにも流出させない限りは問題ないと考えています。
Voicemeeter Banana
Voicemeeter Banana というソフトを使えば、PCで出力する音声(講師の声)と自分がマイクから入力する音声(自分の声)をミックスして録音することができます。
ここで大事なのですが、講師の音声は生徒には聞こえますが、講師の方に返してしまってはいけません。それをしてしまうと、講師は自分が話した声が遅れてやまびこのように自分の耳に聞こえてきてとても話しづらくなります。
Voicemeeter Bananaというソフトを使うことで講師と生徒の会話を中継してミックスしたものを録音することができます。

こちらのサイトからインストーラをダウンロードしてインストールします。
(無料ソフトですが、寄付を受け付けているようです。)

録音の設定手順
通常通りヘッドセットを使っているという想定から、録音設定に切り替える方法を順を追って説明します。
手順1: ブラウザでYoutubeを再生しヘッドセットで音が出ていることを確認
手順2: 音声の出力デバイスをVoiceMeeter Inputに変更(音が聞こえなくなる)
手順3: VoiceMeeterを起動して、音声出力を中継する(Youtube音声が再び聞こえる)
手順4: ミックス音声を録音設定
手順5: 録音のテスト
手順1: ブラウザでYoutubeを再生しヘッドセットで音が出ていることを確認
とりあえず、ブラウザでYoutubeなどを再生してヘッドセットから音がでていることを確認します。 このとき出力デバイスはお使いのヘッドセットになっているはずです。
今はこのような通常のヘッドセットの使い方になっていて、パソコンから出る音声はヘッドセットに直接出力されます。
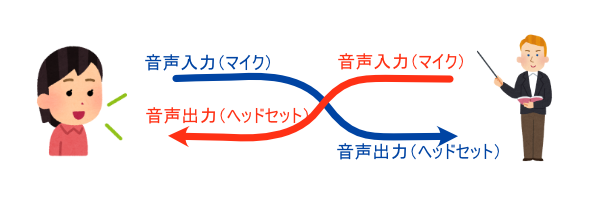
このままYoutubeを再生しながら作業しましょう。
手順2: 音声の出力デバイスをVoiceMeeter Inputに変更
Windowsのサウンドの設定画面を開いて出力デバイスを「VoiceMeeter Input」に設定します。「VoiceMeeter Aux Input」という似たものがありますがそれではありません。

これを設定すると、再生していたYoutubeの音が聞こえなくなります。再生デバイスを変えたからでそれで問題ありません。
このような状態になります。

パソコンから出る音声はヘッドセットに流れずにVoicemeeter Input(VAIO)という仮想デバイスに出力されます。ヘッドセットからは聞こえなくなります。
手順3: VoiceMeeterを起動して、音声出力を中継する
いよいよ VoiceMeeter Bananaを起動して設定します。
設定は2箇所です。
①真ん中付近にある、Voicemeeter VAIOにある、「A1」をONにします。 図のようにA1以外はOFFにしてください。
②右上の方にある「A1」に、お使いのヘッドセットを再生デバイスとして指定します。
他の音声入力はいったん全部OFFになっていることを確認しましょう。

②についてWDM:なんとかと、MME:なんとかで2つあるかもしれませんが、WDMを選んでみて、問題があったらMMEに変えてみてください。 (私のあるスピーカーではWDMにしたときにノイズが入って、MMEにしたほうが安定しました。デバイスによります)
ここまで設定することで、再びYoutubeの音が聞こえるようになったと思います。
図にするとこのようになります。パソコンの音声はVoice meeterを経由してからヘッドセットに流れるように設定しました。

手順4: ミックス音声を録音設定
最後に自分のマイク入力をミックスして録音していきます。

左上のHARDWARE INPUT1の部分をクリックして、マイク入力デバイスを選択します。お使いのヘッドセットがマイクになります。 再生のときと同じように、WDMとMMEがありますが、WDMを優先しつつ試してみてください。
設定後はマイクに声を入れてみると、左側のHARDWARE INPUT1のイコライザーが反応するはずです。
右上のカセットテープのような絵の部分を右クリックして、録音の設定を行います。

図のように物理入力デバイス1と、仮想入力デバイスInputをONにします。
物理入力デバイスがヘッドセットのことで、仮想入力デバイスが講師音声の仮想デバイスのことです。
また録音されたファイルが保存される場所やファイル形式もここで設定できます。
これで設定は完了です💦
設定後はこのような図の状態になります。

余談ですが「自分の声は録音したくない!」という場合は、物理入力デバイスの方をOFFにしておけば仮想入力デバイスだけが録音されます。
手順5: 録音のテスト
録音するのは簡単で、カセットテープのようなところの下にある録音ボタンを押すだけです。止めるのはその左にある■の停止ボタンを押します。

先程設定した保存フォルダに音声ファイルが作成されます。 これを適当な音楽プレイヤーで再生して確認します。
Voicemeeter Bananaでも再生できます。再生時出力先は(カセットテープの右側の)A1を指定します。▶ボタンを押して再生できます。
ここまでの動作確認として、Youtubeを再生しながら録音を行いマイクに話しかけてみてください。
自分の声とYoutubeの音の両方が録音できていれば万全です。
注意点
録音が終わったら、Windowsのサウンド設定で出力デバイスを自身が普段使っているヘッドセットやスピーカーに戻してください。
この録音手順はVoicemeeterを経由して動作するため、Voicemeeterを終了させると音が出なくなります。
普段からパソコンを使うときにはVoicemeeterを起動していないので、「音が出なくなった!」と慌ててしまうかもしれません。Voicemeeter経由の設定にしていたので、以前と同じようにヘッドセットなどに直接出力する設定に戻さなければずっとvoicemeeterに出力し続けてしまうのです。
レッスン録音の前に...
ネイティブキャンプのレッスン録音の前に、ちゃんと動作確認をしておくと安心です。
- 自分の声がWeb側へ送られるか?
- 先生の声が聞こえるか?
- 録音ファイルに双方の音声が記録されているか?
そのためにベストな方法は、ネイティブキャンプの「設定」にある「レッスン環境チェック」です。

これを使えば、講師とのレッスンに近い形で設定をチェックすることができます。 先程設定した内容で録音を開始した状態で
「5. 自分の声に音量メーターが反応している」がちゃんと反応しているか確認してください。これが反応しない場合は先生に声が届きません。
「6. 再生されるビデオの音声が聞こえる」も確認してください。これが聞こえない場合は先生の声が聞こえないという問題になります。
それらが確認できたら録音を終了し、生成された音声ファイルを再生してみてください。双方の音声が記録されているでしょうか?
トラブルシューティング
「5. 自分の声に音量メーターが反応している」はずが反応しない
- (今回の録音設定では変更していないはずですが)Windowsサウンド設定の入力デバイス がお使いのヘッドセットになっているか?
- またChromブラウザ側にも設定があります。このあたりはネイティブキャンプのヘルプページに詳しく書いてあります。
「6. 再生されるビデオの音声が聞こえる」はずが聞こえない
- Voicemeeter Bananaを起動していますか?
- Voicemeeter の右上のA1 HARDWARE OUTが、お使いのヘッドセットになっていますか?
- A1 HARDWARE OUTの出力先をWDM / MME で変えてみる
- Voicemeeter 中央の VIRTUAL INPUTS 左側(Voicemeeter VAIO)の出力がA1になっていますか?
- Windowsの再生デバイスが Voicemeeter Input (Aux Inputではないです)になっていますか?
音声ファイルで講師の声が録音されていない
- Windowsの再生デバイスが Voicemeeter Input (Aux Inputではないです)になっていますか?
- カセットテープを右クリックして出る設定で、Physical Input #1がONになっていますか?
音声ファイルで自分の声が録音されていない
- Voicemeeter左側の HARDWARE INPUT1の録音デバイスがヘッドセットになっていますか?
- カセットテープを右クリックして出る設定で、Virtual Input がONになっていますか?