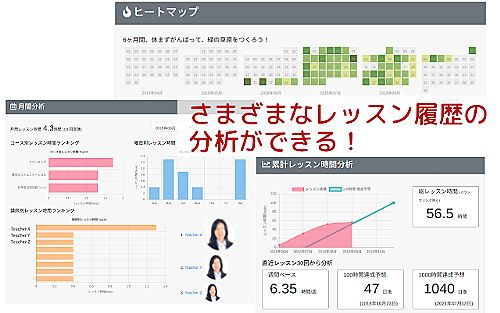レッスン中に写真を見せる3つの方法
オンライン英会話でレッスン中に、先生に写真を見せたり画像を見せたりする方法について紹介します。
Google画像検索で検索してリンクを見せる
特定の写真ではなく、一般的な画像を並べて見せるときにとても便利です。よく使っています。英語でも日本語でも検索して、とりあえずビジュアルで見せられるのは非常に便利です。
あまり使いすぎると英語の勉強にならないかもしれませんが、特に説明がうまくできないときに、話を弾ませるには一番使えます。
やりかたはかんたん。Google画像検索で、キーワード指定して検索してそのURLをチャットボックに貼り付けて先生側から見てもらうだけ。
例えば「夏祭り」で検索した結果を確認して、そのURLをチャットボックス貼り付けます。こんな感じです

「3つ目のこの画像ではこうだけど~」みたいに話を膨らませていけばいいので楽です。
スパルタな先生では画像検索して説明しようとすると、「ダメッ!自分の言葉で説明しなさい!」って言われたりします。😅
スマホで撮った写真をGoogleフォトの共有で見せる
「今日こんな写真撮ったんだ」みたいにスマホ上の写真を見せたいことがあったときはこれが便利です。
スマホ内の画像をGoogleフォトに同期しておくことで、「先生に見せたい!」と思ったときに、すぐに共有できます。いちいちその場でアップロードしなくてよいのが楽です。
スマホからの写真がGoogleフォトに同期されてあるので、PCブラウザでその写真を選んで、共有リンクを取得すればOKです。あとはそれをチャットボックスに貼り付けます。
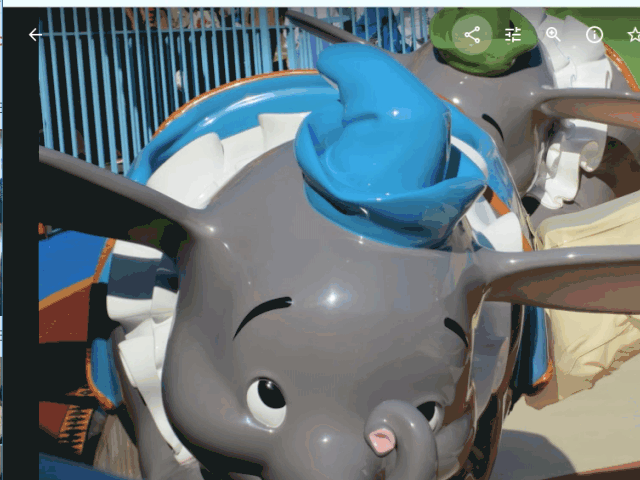
スマホ画面をカメラに写すよりもずっと見やすい画像を共有できます。ただし、このリンクから開けば誰でも見れてしまうので注意してください。
「もし先生がこのリンクを他の人に教えたら?」ということを意識する必要があります。あとから共有解除することでそのURLは無効にできます。(共有の解除はリンクを無効にするだけで写真は維持できます)
(それでもスクショ取られたりしたら完全には漏洩を防ぐことはできません)
普段から写真をGoogleフォトに同期しておくと、スマホ内の写真のバックアップにもなるので便利です。
このGoogleフォトなんと容量無制限で無料で使えるのでオススメです。高画質とオリジナルというタイプを選べるのですが、高画質はすこしGoogle側で圧縮するため画質が落ちますが容量無制限です(気になるほどではありません)。オリジナルで保存するとGoogleフォトのストレージを消費します。バックアップ目的なら高画質です。
画面のスクリーンショットを先生に見せたいとき
自分がみているPC画面そのものを先生に見せたいときは、スクリーンショットを共有すると便利です。
OSの機能でスクリーンショットを保存できるのですが(Windows10なら、Win+Shift+Sなど)共有リンクまで考えたときには、Gyazoというツールがすばやく共有できて便利です。
起動する、またはショートカットキーのPrintScreen(設定で変更可能)から起動し、範囲を選択するとその範囲のスクリーンショットが作成され、同時にGyazoサーバーにアップロードされてブラウザで表示されます。あとはそのURLをチャットボックスに貼るだけです。
たとえば画面に表示されているなにかをすぐさま保存したいといったときにはGyazoが便利です。講師側でも使っている先生がたまにいます。
URLはランダムに生成されているため、公開していないのに他人に知られる可能性は低いのですが、なにかの拍子でURLが知られてしまうと誰でも見られる状態なので気をつけてください。
※スクリーンショットを撮るときには、個人情報などが入り込まないように注意してください。
例えば、ブラウザのURLには個人を特定するIDが含まれていたり、画面内にユーザー名が表示されていたりします。
一例としてレッスン履歴のスクリーンショットの例です。

スクリーンショットをTwitterなどに共有した場合に、運営側からどのレッスンどの講師なのかが分かったりします。
誰かが共有した写真から、解析すると知らせるつもりがなかった情報がバレたりする可能性があるので、必要なとこだけ共有するのが良いです。