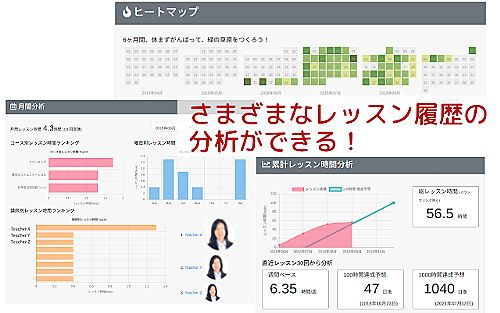SNOWフィルタを通した顔面でオンライン英会話を受ける方法
「スマホアプリ、snowのフィルタをかけた顔でオンライン英会話を受けられたら、スッピンでもいいのでは?」
という話から実験した内容を情報共有します😂
先生とジョークで、snapchatのカメラフィルターの映像をパソコン経由で仮想カメラに流して、それをNCのカメラ映像として流す方法はできたので、同じ要領でsnowのフィルター通した顔面を先生に配信するのはできそう。今度ブログに書きます。面倒なのでジョーク程度で。。
— エンゴン (@lets_engonline) June 9, 2019
はじめに書いておきますが 面倒なので実用性はないです。
※やり方の概要のみ書いてます。細かい説明は書いてませんのでガイドとして参考にしてください。
ジョークだと思ってためしてみてはどうでしょう。iPhoneでの方法です。AndroidもMiracastで同じことはできると思いますが未確認です。
一方で自分の画面を共有することができるのは、自分のパソコンのなかにある教材を共有できたりしてオンライン学習時にもすこし便利かもしれません。(ただし準備しておかないと突然は難しいです)
仕組み
iPhone (アプリ) → Lonely Screen→OBS Studio → OBS Camera → NativeCamp

という仕組みで配信します。Youtuberとかがゲーム実況などで使用する仕組みと一緒で、最後に仮想カメラを使うことで、ネイティブキャンプなどのブラウザからカメラデバイスとして認識されます。
既知の問題点
- 音声の共有は対象外
- カメラの縦横比が少し合わない
1st step デスクトップ共有
まずは第一段階として、パソコンのデスクトップをカメラ映像としてブラウザから配信する方法を説明します。

OBS Studio
こちらのOBS Studioというソフトをインストールします。
こちらはWebカメラや画像をミックスして配信するツールです。TVのようにワイプで自分の画像を小さく出しつつ、パソコンのデスクトップ画面を流すことができます!
OBS-VirtucalCam
Youtubeなどに配信する場合はOBS Studioだけで可能なのですが、NativeCampに流す場合には、カメラデバイスになってもらわないといけません。そのためのプラグインがOBS-VirtucalCamです!
VirtucalCamはこちらを参考にインストール・設定してください。
burikiyasan-obs-studio.amebaownd.com
OBS設定
OBS Studioを使って、シーン(カメラ映像をレイアウトする単位)を作成し、そのシーンに、2つの入力ソースを追加していい感じにレイアウトしましょう!
1つは映像キャプチャデバイスで、Webカメラからの映像のことです。自分の顔をワイプとしてデスクトップ上に配置します。Youtuberのゲーム実況みたいですね。
もう1つは、画面キャプチャです。指定したデスクトップの画像を入力します。
これら2つの入力ソースを、シーン上に配置してサイズなどを調整するとこんな感じです。

これがOBS-VirtucalCamから配信されます。
Chromeブラウザ設定
最後にChromeブラウザが使用するカメラデバイスをOBS-Cameraに変更します。

これでOBS-VirtucalCamが出力する映像が、OBS-Cameraに流れます。
※この変更をもとに戻すのを忘れると、普通にレッスンしようと思ったときに「映像がでない」というトラブルになるので忘れずに戻してください。
ネイティブキャンプの「レッスン環境チェック」で確認してみます。

ワイプ入りのデスクトップ画面が流れていることが確認できます。左右反転されていますが、これでいいのかどうかは未確認です。実際のところ、先生とのレッスン時に流れる映像は、ここで確認した映像と少し違っていたので注意してください。
これでデスクトップ画面を配信するところまでができました!!
2nd step iPhone画面を共有
つぎにiPhoneの画面をデスクトップに表示します。

MacであればQuickTime Playerで簡単なのですが、Windowsの場合はLonelyScreenというソフトを使います。
これは有料ソフトですが、試用することができるので実験がうまくできたら購入してみましょう。LonelyScreen以外にも似たようなソフトが有るのでそれでも良いと思います。
LonenyScreenを起動すると AirPlayの受信待機状態になります。

iPhoneのコントロールセンターからAir Play ミラーリングを行い、LonelyScreenにミラーリングします。LoneyScreenを起動しているパソコンと、iPhoneは同じネットワークに接続している必要があります。

これでiPhoneの画面をパソコンに表示、パソコンの画面をWebに流すということができたので、この2つを組み合わせることで、iPhone画面をネイティブキャンプの先生側に配信できます。
あとはお好きなアプリ、SNOWやsnapchat、tiktokをつかってフィルターをかけた顔面画像を、オンライン英会話の先生に配信することができますね!🤣🤣
※カメラトラブルの可能性があるため、きちんとテストしたうえでご利用は自己責任でお願いします!